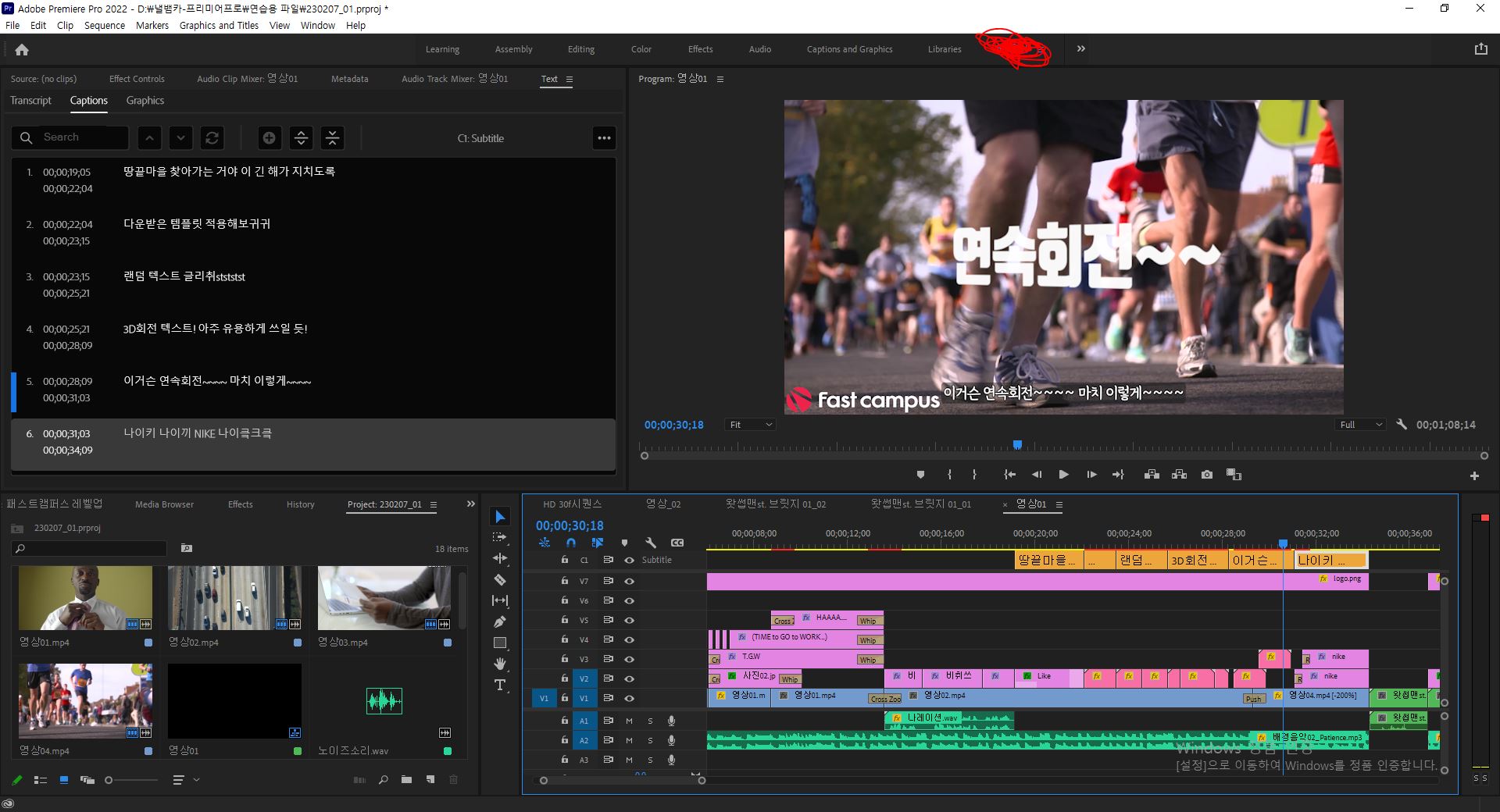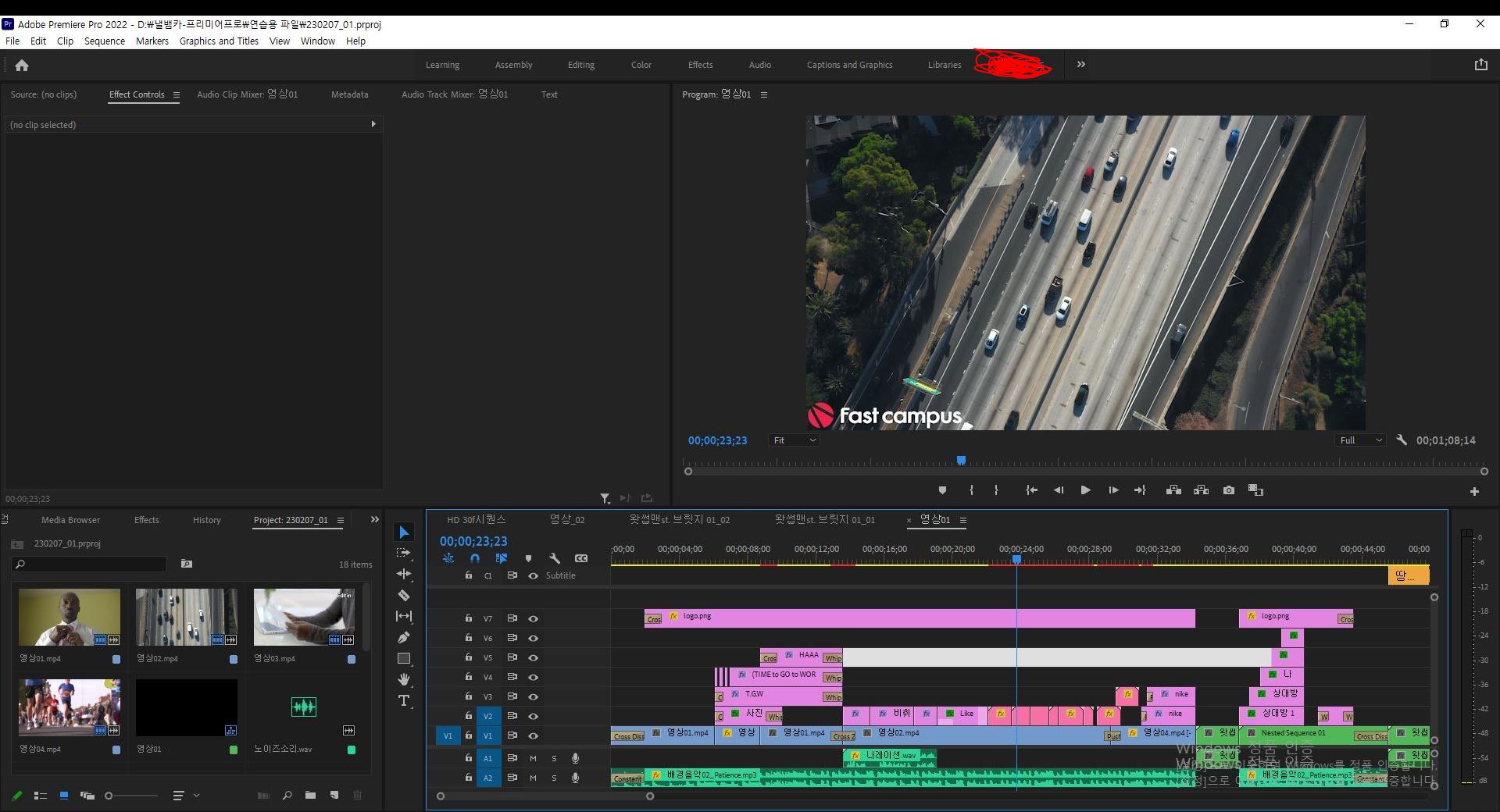낼뱀카(내일 배움 카드) 효율적으로 사용하기
요즘의 내일 배움 카드는 50만원의 추가 크레딧을 준다.
"K-디지털 기초역량훈련" 이라고 해서 온라인으로 국비지원교육 강의를 수강할 수 있는 크레딧.
기본 코딩, 웹/앱 개발, 영상, 디자인 등 대게 입문 과정부터 기초 과정까지 강의 구성이 되어있는 편이고,
기간은 약 3-5주 코스로 짜여있다.
새로운 배움을 시작하기 전에 맛보기로 기초 이론을 빠르게 배워봄으로써 나에게 잘 맞을지 아닐지 수업을 들어볼 수 있는 정도로 구성이 되어 있는 것 같다.
여러 강좌를 수강할 수 있으며, 남은 금액이 수강하고자 하는 강좌보다 적더라도 수강이 가능하다는 장점이 있다.
실제로 나는 여러곳을 알아보다가 패스트캠퍼스의 프리미어프로 강의와 애프터이펙트 강의, 두 가지를 수강 중.
프리미어프로 강의(30만원) 먼저 결제 후 20만원이 남아있지만 애프터이펙트 강의(40만원)도 수강이 가능하다는 얘기.
(단돈 5만원이 남아있을지라도 수강이 가능!!)
anyway, 나의 프리미어프로 강의 훈련 기록을 남겨보고자 한다.
(사실 어디부터 어디까지가 1,2,3,4,5 주차로 분류되는지 모르겠어서 내가 강의를 들을 때 분류한 순서로 설명합니다.)
프리미어프로 강의 part.5 (5주차)
: 실력 향상! 미니 인트로 제작까지 가능해졌다고!! (feat. 키프레임 & 트랜지션)
* 프리미어프로는 기본적으로 영상을 편집하는 프로그램이다. (feat. Adobe)
1. 카메라 무빙 효과 (feat. 키프레임 활용)
1) Zoom In/Out
: 모션 시작할 지점으로 인디케이터 이동 - 모션 적용 클립 선택 - Effect Controls - 전체 시작값 조절(OUT의 경우) - Scale(주)/Position(부)/Rotation(부) 스톱워치 활성화 - 인디케이터 이동 - 전체 결괏값 조절
* Position 정가운데 좌표값
- FHD : 960*540
- HD : 640*360
2) Panning
: 모션 시작할 지점으로 인디케이터 이동 - 모션 적용 클립 선택 - Effect Controls - Scale 값/Position 시작값 조절 - Position 스톱워치 활성화(Scale값은 고정) - 인디케이터 이동 - Position 결과값 조절
3) 특정 부분 확대/유지/축소
: 모션 시작할 지점으로 인디케이터 이동 - 모션 적용 클립 선택 - Effect Controls - Scale/Position 스톱워치 활성화 - 확대할 순간으로 인디케이터 이동 - Scale 값/Position값 조절 - 인디케이터 이동 - 확대 결과값 키프레임(◆) 선택 - Ctrl+C/V(유지 결과값 만들기) - 인디케이터 이동 - 첫 번째 시작값 키프레임(◆) 선택 - Ctrl+C/V(축소 결괏값 만들기)
* 최소 8개의 키프레임 필요
2. Swipe Transition 효과 (feat. 키프레임 활용)(트랙 CHECK**)
1) 두 영상(V1 트랙) 편집점의 윗트랙(V2 트랙)으로 이미지 or 영상 삽입 - 해당 클립(V2 트랙) 시작값 조절 - Position 모션 활성화(스톱워치) - 인디케이터 이동 - 결과값 조절 - 키프레임 속도 조절
2) 모션 클립(V2 트랙)의 필요 없는 앞/뒤 삭제 - 전환 전 클립(V1 트랙)의 끝부분으로 모션 클립 이동(V2 트랙) - Project 패널 - Effects - Linear Wipe - 전환 전 클립(V1 트랙)에 적용 - Effect Controls - Linear Wipe - Transition Completion - 인디케이터 이동 - 시작값 조절 - 모션 활성화(스톱워치) - 인디케이터 이동 - 결괏값 조절
3) 모션 클립 시작점으로 인디케이터 이동 - 전환 전 클립(V1 트랙) 컷(단축키 C) - 컷 클립 & 모션 클립 트랙 이동(V2 트랙 & V3 트랙) - 전환 후 클립 편집점으로 붙이기(V1 트랙)
3. 미니 인트로 제작 (트랙 CHECK**)
1) Import Folder(편집할 영상이 모여있는 폴더) - Ctrl+N(인트로용 새 시퀀스) - DSLR 1080p30 - 이름 지정
2) 오디오 클립 생성(A1 트랙) - 오디오 클립에 맞춰 타임라인에 마커(단축키 M) 생성
3) 소스 패널을 이용하여 컷 편집(단축키 I, O) - 마커 위치로 클립 삽입(A1 자물쇠 및 단축키 ',')
* 클립의 길이가 마커보다 짧을 시 Rate Stretch Tool(단축키 R)을 이용하여 속도 조절
4) Type Tool(단축키 T)을 사용해 멘트 작성(텍스트 컬러 화이트) - 트랙(V2 트랙) 전체로 길이 늘이기 - 마커 위치에 맞춰 해당 클립 컷 편집 - 각 클립 문자 수정
* 복사해서 사용도 가능하지만, 길이를 늘이고 컷 하여 수정하는 것이 더 빠른 방법 :)
5) 글자 안에 영상 투영되도록 Track Matte Key 효과 활용
: New Item - Color Matte(배경지) - 기존 클립들 한 트랙씩 위로 이동(V2, V3 트랙) - Color Matte 클립 생성(V1트랙 전체) - Effects - Track Matte Key - 영상 클립에 적용(V2 트랙) - Effect Controls - Track Matte Key - Matte - Video 3(자막 클립, V3 트랙) - Composite Using - Matte Alpha
* 블랙/화이트로 이루어진 Luma Matte 소스 = Matte Luma
* Text 클립은 글자 외의 부분을 투명으로 인식 = Matte Alpha
: Effect Controls - Track Matte Key 탭 선택 - Ctrl+C - 나머지 영상 클립(V2 트랙) 선택 - Ctrl+V
* 엔딩 클립 제외
6) 모션 넣기 (feat. 키프레임)
: 마지막 두 번째 자막 클립 한 트랙 위(V4 트랙)로 이동(V3 트랙의 해당 부분 비어있음) - 해당 영상 클립(V2 트랙)의 Matte, Video 4로 변경 - 엔딩 클립(영상&자막) Nest - 엔딩 클립 뒤로 밀어두기(임시)
: 엔딩 전 자막 클립 - 자막의 축, 중심으로 이동 - 영상 클립의 중간 위치로 인디케이터 이동 - Text - Transform - Scale 모션 활성화 - 인디케이터 1초 뒤로 이동 - 인디케이터 위치보다 클립(해당 영상&자막) 연장(엔딩컷과 겹치면서 디졸브 될 수 있도록) - Scale 값 조절하여 확대(엔딩 영상이 온전히 보일 수 있도록)
: 마지막 마커(전 클립과 겹쳐지는 구간)로 엔딩 클립 삽입(V3 트랙의 비어있던 부분) - V3 트랙 오픈 - 엔딩 클립의 겹치는 구간 투명도 조절(Ctrl+클릭)로 트랜지션 효과
: 가장 상위 트랙(V5 트랙) - 보조 문구 작성 - 해당 트랙(V5 트랙) 오픈 - 엔딩 클립과 겹치는 구간 투명도 조절(Ctrl+클릭)로 트랜지션 효과
4. 트랜지션 템플릿(.prfpset) 설치 및 사용 (트랙 CHECK**)
1) Effects - Presets - Import Preset
2) 프로젝트 패널 - New Item - Adjustment Layer**
* Adjustment Layer(조정레이어)
: 여러 클립에 동일한 트랜지션 효과를 넣는 아이템
: 줌인, 슬라이드 등 두 클립을 엮어 표현하기 위해
: 시퀀스와 크기가 같아야 함**
3) 두 클립의 편집점 윗트랙(V2 트랙)에 Adjustment Layer 클립 생성 - 편집점으로 인디케이터 이동 - 사용할 프리셋(12 프레임)에 맞춰 Adjustment Layer 클립의 길이 조정(앞 6+뒤 6) - 해당 클립 위 트랙(V3 트랙)으로 복사 - V3 트랙의 클립에 프리셋 적용 - V2 트랙의 클립에 치료약 적용 - V2 트랙의 클립 길이 조절(불필요한 부분 삭제)
* V1 트랙 : 두 가지 영상
* V2 트랙 : Adjustment Layer(ex. 12f Zoom In), 치료약 효과 적용
* V3 트랙 : Adjustment Layer 클립 복사, 프리셋(화면 전환 효과 등) 적용
** 치료약 : 프리셋 적용 시 나타나는 오류 수정
.
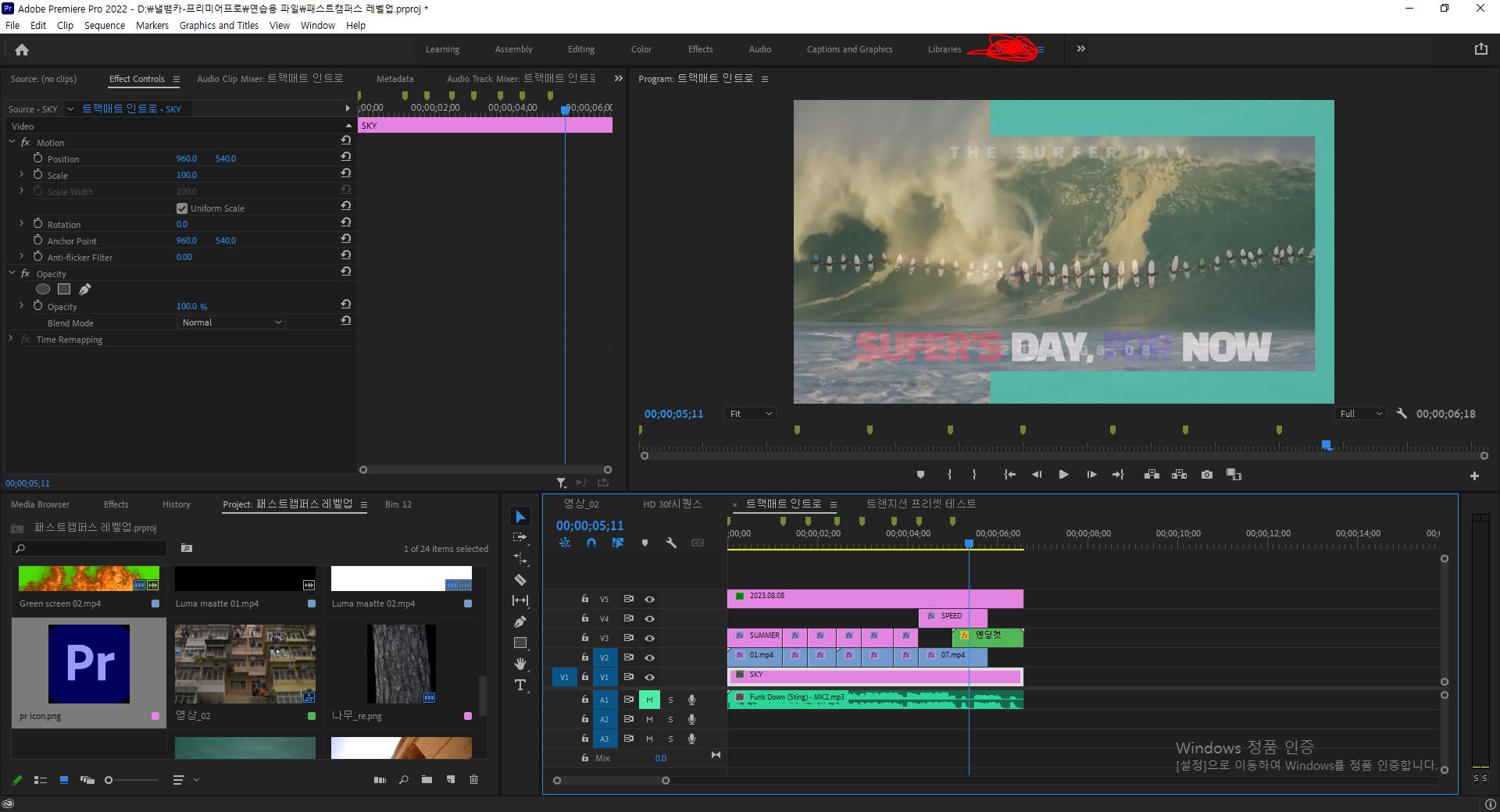
'내일배움카드-프리미어프로' 카테고리의 다른 글
| [패스트캠퍼스] 프리미어프로 강의 part.4 (feat. 내일배움카드) (0) | 2023.03.04 |
|---|---|
| [패스트캠퍼스] 프리미어프로 강의 part.3 (feat. 내일배움카드) (0) | 2023.03.01 |
| [패스트캠퍼스] 프리미어프로 강의 part.2 (feat. 내일배움카드) (1) | 2023.02.27 |
| [패스트캠퍼스] 프리미어프로 강의 part.1 (feat. 내일배움카드) (0) | 2023.02.23 |