낼뱀카(내일 배움 카드) 효율적으로 사용하기
요즘의 내일 배움 카드는 50만원의 추가 크레딧을 준다.
"K-디지털 기초역량훈련" 이라고 해서 온라인으로 국비지원교육 강의를 수강할 수 있는 크레딧.
기본 코딩, 웹/앱 개발, 영상, 디자인 등 대게 입문 과정부터 기초 과정까지 강의 구성이 되어있는 편이고,
기간은 약 3-5주 코스로 짜여있다.
새로운 배움을 시작하기 전에 맛보기로 기초 이론을 빠르게 배워봄으로써 나에게 잘 맞을지 아닐지 수업을 들어볼 수 있는 정도로 구성이 되어 있는 것 같다.
여러 강좌를 수강할 수 있으며, 남은 금액이 수강하고자 하는 강좌보다 적더라도 수강이 가능하다는 장점이 있다.
실제로 나는 여러곳을 알아보다가 패스트캠퍼스의 프리미어프로 강의와 애프터이펙트 강의, 두 가지를 수강 중.
프리미어프로 강의(30만원) 먼저 결제 후 20만원이 남아있지만 애프터이펙트 강의(40만원)도 수강이 가능하다는 얘기.
(단돈 5만원이 남아있을지라도 수강이 가능!!)
anyway, 나의 애프터이펙트 강의 훈련 기록을 남겨보고자 한다.
(사실 어디부터 어디까지가 1,2,3,4,5 주차로 분류되는지 모르겠어서 내가 강의를 들을 때 분류한 순서로 설명합니다.)
애프터이펙트 강의 part.4 (4주차)
: 애프터이펙트 응용! 이해가 아주 중요한 Part (feat. Mask / Shape / Parent&Link / Null)
* 애프터이펙트는 기본적으로 영상을 편집하는 프로그램이며, 프리미어프로와 연동하여 디테일한 그래픽 작업 등이 가능하다. (feat. Adobe)
1. Mask(마스크)의 기본 및 영역
1) Mask(마스크) 생성
- 마스크를 생성할 레이어 먼저 선택**
- 도형(단축키 Q) / 펜(단축키 G) 툴에서 원하는 마스크 선택
- 화면에 Drag 하여 영역 지정
- 완료되면 Selection Tool(단축키 V)로 돌아오기**
* 펜 툴(단축키 G)은 직접 그리기 (Ctrl+핸들 : 직선 방향으로 핸들 수정)
* 레이어 선택 후 마스크 생성 : 레이어 미선택 시 JUST 도형 생성
2) Mask(마스크) 특징
: 한 레이어에 여러 개 생성 가능
: 마스크 생성 시 해당 레이어에 Masks 항목 생성, 하위 항목에 마스크 나열
: 마스크는 각 영역의 색이 다름, 색으로 구별
: 각 마스크마다 조절 옵션이 4개씩 존재
: 마스크 이름 클릭 및 Delete 가능
* Edit - Preferences - General - Appearance - Cycle Mask Colors(주기 마스크 색상) CHECK
3) Mask Controls(feat. 점, 선, 면)
- 점 : 각 꼭짓점 컨트롤하여 변형
- 선 : 각 변 컨트롤하여 변형
- 면 : 한 변 더블클릭하여 전체 컨트롤(feat. 블랙 커서)
* 생성 및 컨트롤 시 Shift(정비율) / Ctrl(중심 기준) 활용 가능
4) Mask 속성 - 키프레임 모션 가능
- Mask Path : 테두리 자체 / 영역의 변화 담당 / 가장 많이 사용**
- Mask Feaher : 경계선의 부드러움
- Mask Opacity : 영역의 불투명도
- Mask Expansion : 마스크 영역의 범위 / 테두리 모따기 기능이 있음
5) Mask 속성 - 복수의 마스크 겹칠 때 표현 옵션
- Add : 영역 더하기
-Subtract : 빼기
- Intersect : 교집합 only
- Difference : 교집합 제외
- None : 영역만 남기고 마스크 역할은 하지 않는 옵션(ex. 경로)
- Inverte : 마스크 영역 반전
2. Shape (Tool Creat Shape(★)은 Shape / Tool Creat Mask(Mask)와 구분해서 기억)
1) Shape 레이어 복수 생성 시 각 각의 레이어 생성 : 기존의 Shape 레이어 선택하지 않고 추가할 Shape레이어 생성
2) Shape 레이어 복수 생성 시 하나의 레이어 생성 : 기존의 Shape 레이어 선택 후 추가할 Shape 생성
3) Shape 레이어에 Mask 생성 시 : Shape 생성 전 상단 툴바에서 ★모양 옆 Tool Create Mask 선택
4) 정형화된 Shape : 각 도형마다 다른 옵션 제공
5) 하위 속성 Contents 오픈 : Rectangle 1 - Rectangle Path1 - Position(도형의 겉 틀 Path)만 조절
6) 하위 속성 Add
: 다양한 모션 옵션 추가 활용 가능
: Merge paths ~ Zig Zag - Shape 고유의 애니메이션 가능
5) Shape의 중심축**
: Edit - Preferences - General - Center Anchor Point In New Shape Layers
: 체크 -> Shape 생성 시 중심축은 Shape의 중심
: 체크 X -> Shape 생성 시 중심축은 컴포지션의 중심
: 체크 X -> Shape의 Position 값(960, 540), 수치가 다르다면 레이어 자체를 통째로 움직였다는 뜻
* 작성된 Shape 크기 변경 시 : Rectangle Path - Size는 Shape의 특성을 유지한 채로 크기 조절(feat. 테두리 두께 유지)
* Text를 Shape으로 변경 : 해당 오브젝트 우클릭 - Create - Create Shapes From Text
: 정형화된 도형이 아닌 커스텀한 모양 (정형화된 Shape에서 제공하는 옵션 사용 X)
3. 애프터이펙트와 포토샵
1) .psd 파일 레이어 살려서 가져오기
: .psd 소스 임포트(Ctrl+I) - Import Kind - Composition Retain Layer Sizes
* Import Kind- Footage
: Merged Layers(병합된 레이어, 1장)
: Choose Layer(레이어 선택, 1장)
* Import Kind- Composition
: 포토샵 이미지 파일 크기 그대로 컴포지션 생성 및 레이어 전부 살려서 임포트(빈 공간 자동 Crop XX)
* Import Kind- Composition-Retain Layer Sizes
: 포토샵 이미지 파일 크기 그대로 컴포지션 생성 및 레이어 전부 살려서 임포트(빈 공간 자동 Crop)
4. Parent & Link (Parent=부모=상위 레이어 / Link=자녀=하위 레이어)
1) Parent & Link 특성
: Parent의 P/S/R 속성을 따라감
: Link 된 레이어는 개별적으로도 움직임 O / Parent는 개별적인 움직임 X
2) Parent & Link 적용
: Switches 패널 우클릭 - Columns - Parent&Link - 하위 레이어의 꼬랑지 Drag - 상위 레이어 Drop - 하위 레이어를 상위 레이어에 연결
5. Null Object(Null 개체) (feat. Parent & Link)
- 비어있는(보이지 않는) 오브젝트 이자 Parent의 운전대
: Parent 레이어는 개별로 움직이지 못하기 때문에 Null 오브젝트를 Parent 레이어로 만들기
: Layer - New - Null Object(Ctrl+Shift+Alt+Y)
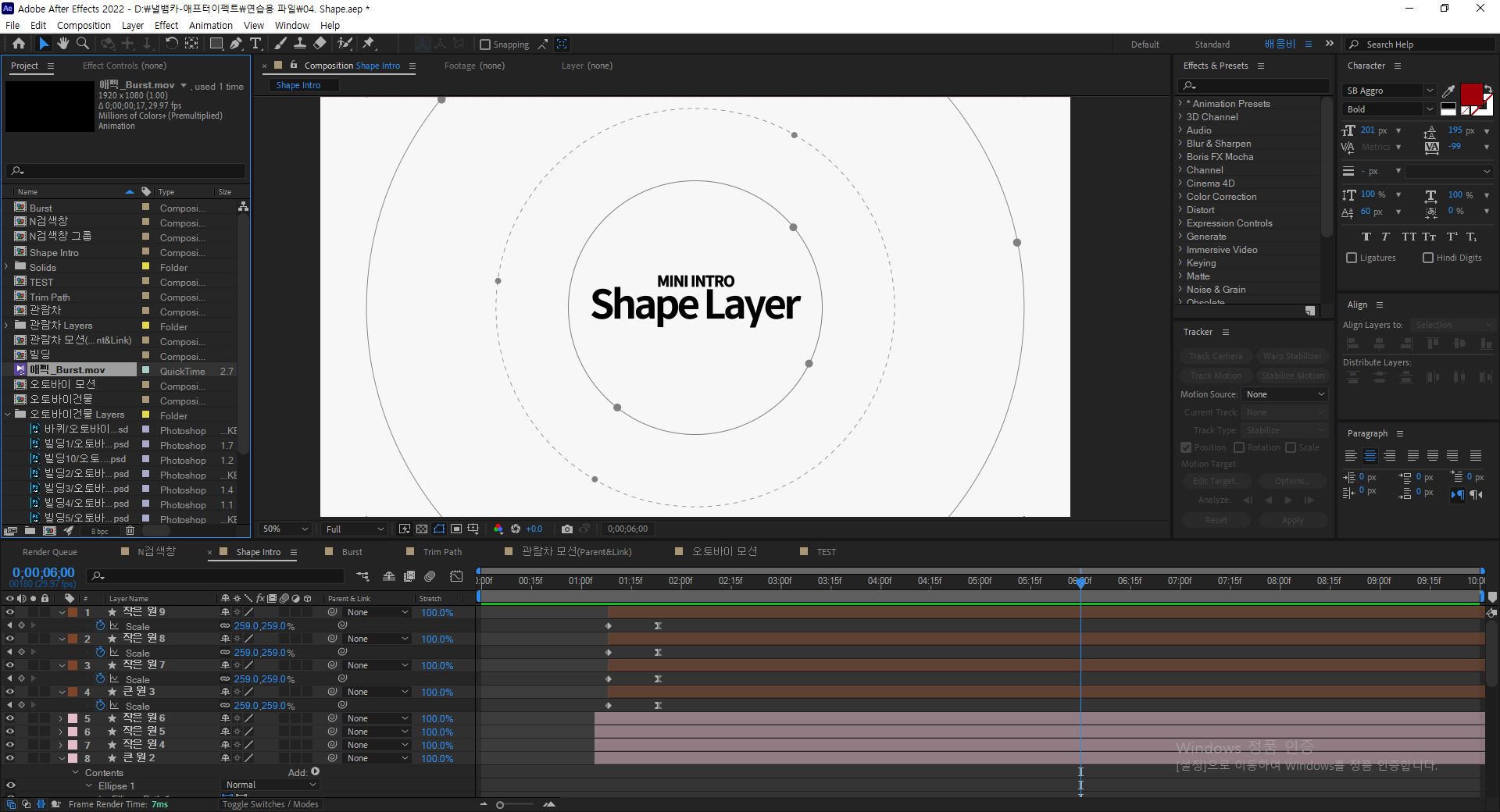
'내일배움카드-애프터이펙트' 카테고리의 다른 글
| [패스트캠퍼스] 애프터이펙트 강의 part.5 (feat. 내일배움카드) (0) | 2023.03.11 |
|---|---|
| [패스트캠퍼스] 애프터이펙트 강의 part.3 (feat. 내일배움카드) (0) | 2023.03.06 |
| [패스트캠퍼스] 애프터이펙트 강의 part.2 (feat. 내일배움카드) (0) | 2023.03.04 |
| [패스트캠퍼스] 애프터이펙트 강의 part.1 (feat. 내일배움카드) (0) | 2023.03.04 |