낼뱀카(내일 배움 카드) 효율적으로 사용하기
요즘의 내일 배움 카드는 50만원의 추가 크레딧을 준다.
"K-디지털 기초역량훈련" 이라고 해서 온라인으로 국비지원교육 강의를 수강할 수 있는 크레딧.
기본 코딩, 웹/앱 개발, 영상, 디자인 등 대게 입문 과정부터 기초 과정까지 강의 구성이 되어있는 편이고,
기간은 약 3-5주 코스로 짜여있다.
새로운 배움을 시작하기 전에 맛보기로 기초 이론을 빠르게 배워봄으로써 나에게 잘 맞을지 아닐지 수업을 들어볼 수 있는 정도로 구성이 되어 있는 것 같다.
여러 강좌를 수강할 수 있으며, 남은 금액이 수강하고자 하는 강좌보다 적더라도 수강이 가능하다는 장점이 있다.
실제로 나는 여러곳을 알아보다가 패스트캠퍼스의 프리미어프로 강의와 애프터이펙트 강의, 두 가지를 수강 중.
프리미어프로 강의(30만원) 먼저 결제 후 20만원이 남아있지만 애프터이펙트 강의(40만원)도 수강이 가능하다는 얘기.
(단돈 5만원이 남아있을지라도 수강이 가능!!)
anyway, 나의 애프터이펙트 강의 훈련 기록을 남겨보고자 한다.
(사실 어디부터 어디까지가 1,2,3,4,5 주차로 분류되는지 모르겠어서 내가 강의를 들을 때 분류한 순서로 설명합니다.)
애프터이펙트 강의 part.5 (5주차)
: 애프터이펙트 응용 두 번째! 고급편! (feat. Track Matte)
: 행인 모자이크는 이렇게 하는 건가 봐!(feat. Tracker)
* 애프터이펙트는 기본적으로 영상을 편집하는 프로그램이며, 프리미어프로와 연동하여 디테일한 그래픽 작업 등이 가능하다. (feat. Adobe)
1. Track Matte - 레이어에 재료를 합성해서 표현하는 기능
1) Alpha Matte / Luma Matte : 재료의 특성에 따라 알파/루마 매트로 나뉨
2) Alpha Matte(투명) : 재료가 투명과 불투명으로 이루어져 있음
3) Luma Matte(명암) : 재료가 화이트/블랙/그레이 명암으로 이루어져 있음
4) 재료는 무조건 합성을 적용할 레이어 바로 위에 배치!!
5) 트랙매트는 원본이미지가 지정(재료 XX)
* 타임라인에서 단축키 F4 : Toggle Switches / Modes 전환
6) 재료&원본이미지 레이어의 좌측 아이콘으로 트랙매트 연결 CHECK
7) 재료레이어는 자동으로 눈이 꺼짐(키면 합성 깨짐)
* Text 레이어는 Alpha Matte
* Track Matte를 활용한 슬라이드쇼 예제 작업 시 추가 정보(내가 기억하려고 남김..)
: Ctrl+Shift+D - 인디케이터를 기준 레이어 분리하기
: Shift+'+,=' / Shift+'-,_' - 블렌딩 모드 목록 넘기기
: Columns - Duration - 내가 입력한 시간만큼 영상소스의 길이를 조절
* Audio 레이어 하위 항목 - Audio
: Waveform (파형) / Audio Level (소리의 크기)
* Fade In/Out 시 오디오 조절 값
: -35dB - 소리가 좀 작은 음악이나 보통 크기 음악 대상
: -40~-45dB - 소리가 좀 큰 음악 대상
2. Trcaking
: 영상의 특정 부분을 레이어가 따라다닐 수 있도록 포인트를 설치해서 연결하는 것
: 간단하고 고급스러운 느낌
: 광고/홍보 영상에서 많이 사용
1) Point Tracking : 가장 심플하게 사용
2) Perspective Tracking : 특정적인 면적, 네모난 영역을 따라다님
3) 3D Tracking : 카메라가 워킹하는 공간감을 인식해서 따라다님
* 소스의 정보 그대로 컴포지션을 만드는 기능
: New Composition From Footage로 소스 Drag&Drop
: 소스패널 내 컴포지션 아이콘으로 Drag&Drop
* '시간'의 개념이 있는 소스 (ex. 영상)
: 레이어 양 끝, 검정 삼각형으로 원본의 처음과 끝 표시
3. Tracker 심는 순서
1) 트랙킹 시작 지점으로 인디케이터 이동
2) 트랙커를 심을 영상 선택
3) Tracker(추적기) 패널에서 원하는 트래킹 방식 선택
4) 트랙커를 삽입 후 트랙킹을 적용하는 작업은 Layer 패널에서 작업** (총 완성된 화면을 보는 패널은 Composition 패널)
4. Tracker 추척기
- Track Motion(동작 추적) : 1 Point 트랙킹 / Perspective 트랙킹
- Track Camera(카메라 추적) : 3D Camera 트래킹
- Motion Source(동작 소스) : 트랙 포인트를 심을 원본 소스
- Track Type(트랙 유형)-Transform : 1 Point 트랙킹
- Track Type(트랙 유형)-Perspective Coner Pin : Perspective 트랙킹
- Position/Rotation/Scale : 옵션 추가 시 Track Point 증가 및 비율과 회전값 인식 (1 Point트랙킹은 Position으로도 충분)
- Motion Target(동작 대상) : 트랙 포인트를 따라다닐 레이어 선택
- Analyze(분석) : 트랙킹 미리 보기
- Apply(적용) : 해당 값을 키프레임으로 저장
5. 1 Point Tracking
1) + : 트랙 포인트의 중심점이자 키프레임이 생성되는 지점
2) 작은 □ : 트랙킹 할 메인 영역 /해당 영역 안의 내용을 바탕으로 트랙킹 / 크기 조절 가능 / Drag시 확대 가능
3) 큰 □ : 작은 □ 부분이 트랙킹을 잘할 수 있도록 정보를 모아주는 역할 / 크기 조절 가능
* 큰 □ 좀 더 확대하여 정보를 많이 모으고, 작은 □ 대상에 가깝게 좀 더 작게 조절
4) 트랙포인트 키프레임으로 적용 후 따라다닐 레이어의 전체 Position 값 선택 후 위치 수정 가능
6. Perspective Tracking
1) 4개의 트랙 포인트
2) '+'로 이루어진 사각 영역 안에 오브젝트 삽입
3) 작은 □/큰 □은 트랙킹 포인트
4) 모션이 들어간 오브젝트를 트랙킹 할 경우 해당 오브젝트를 그룹화(Ctlr+Shift+C, Pre-Compose)하여 작업
* Track Motion을 활용한 트랙킹 시
: 소스(오브젝트)를 먼저 Pre-Comp로 그룹화 -> 그룹화된 컴포지션을 Motion Target으로 지정
7. 3D Tracking
1) 공간감을 인식 -> 공간감이 표현이 된 소스를 사용
2) 소스(오브젝트)보다 트랙커를 심을 영상에 트랙커 작업을 먼저 진행
* Track Camera(3D Tracking)을 활용한 트랙킹 시
: 소스(오브젝트)를 먼저 Motion Target으로 지정 -> 해당 소스를 그룹화하고 디자인 추가
3) Effect Controls 패널
- Track Point Size(추적점 크기) : 포인트 확대/축소
- Target Size(과녁) : 레이어가 어디를 보고 매달릴 건지 방향을 미리 볼 수 있는 역할
* 과녁 아이콘
: 과녁 아이콘이 향하는 방향으로'만' 레이어를 매달수 있는 건 X
: 일단 공간감을 따라 매달리게 한 후 언제든 원하는 방향으로 매달리게끔 수정 가능
: 잘 따라다니게끔 하는 것이 중요**
4) 과녁 설정 후 우클릭
- Create Text and Camera(텍스트 및 카메라)
- Create Solid and Camera(단색 및 카메라)
- Create Null and Camera(Null 및 카메라)
* 모션이 들어간 오브젝트를 트랙킹 할 경우 Solid 선택
5) Solid 생성 시 교정용 컨트롤러 생성
6) Solid 레이어를 Pre-comp(Ctrl+Shift+C) 할 때 Leave all attributes in '~~~' 선택
: 공간감을 인식하여 변형된 Solid의 속성값을 기억하고 유지해야 하기 때문
* Pre-comp (레이어 그룹화)
- Leave all attributes in '~~~'('~~~'에 모든 특성 유지)
: 선택한 소스 크기로 그룹화
: 그룹화된 컴포지션에 효과/모션/위치 유지
: 1개의 레이어만 그룹화 가능
- Move all attributes into the new composition(새 컴포지션으로 모든 특성 이동)
: 현재 작업 중인 컴포지션의 크기로 그룹화
: 레이어들과 효과 모두 이동
: 그룹화된 컴포지션 정가운데 위치
: 복수개 레이어 그룹화 가능
- Adjust composition duration to the time span of the selected layers
: 그룹화하고자 하는 레이어의 길이만큼 그룹화할 건지, 컴포지션의 길이만큼 그룹화할 건지 선택하는 옵션
7) 그룹화한 후 컴포지션을 원하는 형식에 맞게 수정(Ctrl+K, 1920*1080p) 및 Solid 삭제 가능(이미 속성값은 가져온 것!)
* Analyzing in background(화면 분석)이 되지 않는 이유
: 컴포지션의 설정이 가져온 영상과 다른 경우(해상도, 프레임레이트, 픽셀 종횡비 등등)
-> 해당 소스를 화면 크기에 맞춘 후 Pre-Comp(그룹화)(=Scale 100%**)
: 영상의 톤이 비슷해서 공간 분석이 어려운 경우
: 컴퓨터 사양이 받쳐주지 못하는 경우
8. 인코딩 (feat. Media Encoder)
1) After Effects 자체 내 인코딩 : 바로 렌더링 가능 / 포맷이 한정적 / .mp4 불가능
2) Adobe Media Encoder : 사용하려면 필수 설치 / 애펙에서 제공하는 모든 포맷 렌더링 가능 / 렌더링과 동시에 편집 작업 가능 / .mp4 가능
9. Media Encoder
1) 영상으로 인코딩할 구간 반드시 설정
2) 타임라인의 양 끝 파란점으로 구간 설정 : 단축키 B(구간 시작점 설정) / 단축키 N(구간 종료점 설정)
3) Media Encoder 실행 : Composition - Add to Adobe Media Encoder Queue(Ctrl+Alt+M)
4) Media Encoder 내에서 항목을 복제(Ctrl+D)하여 다른 형식으로 인코딩 가능
5) 원하는 설정대로 인코딩
- Video - Bitrate Settings - CBR(고정 비트레이트 Constant Bitrate)
: 선택한 화질값으로 영상을 일정하게 인코딩
: 안정적/대략 용량 예측 가능/용량이 무거움
- Video - Bitrate Settings - VBR(가변 비트레이트 Variable Bitrate)
: 각 프레임을 분석해 장면마다 차이를 두면서 인코딩
: 용량이 다소 가벼움/지원하지 못하는 프로그램에선 재생 및 편집 불가능/오디오 싱크 밀림 현상 발생
: VBR 1pass : 한 번 인코딩
: VBR 2pass : 두 번 인코딩하여 화질 개선(효과 미미/시간 소요)
- Target Bitrate(Mbps) : Min 10~15, Max 30
- Audio - Bitrate(kbps) : 320
- 프리셋으로 저장하기 : Preset 옆 저장 버튼
10. After Effect 내 인코딩 [Composition - Add to Render Queue(Ctrl+M)]
1) 배경을 투명하게 인코딩
- Render Settings - Best Settings (건드리지 X)
- Output Module
: Format - Quicktime
: Format Options - Video - Video Codec - Animation**(PNG도 가능)
: Channel
- RGB : 불투명하게 렌더링(투명한 부분도 불투명 처리)
- Alpha : 투명한 부분만 렌더링
- RGB+Alpha : 불투명/투명한 부분 같이 렌더링**
- Output To : 파일 저장 경로
2) 오디오만 인코딩
- Output Module
: Format - WAV
: Audio Output On(오디오 출력 설정) - 48,000KHz / 16 Bit / Stereo
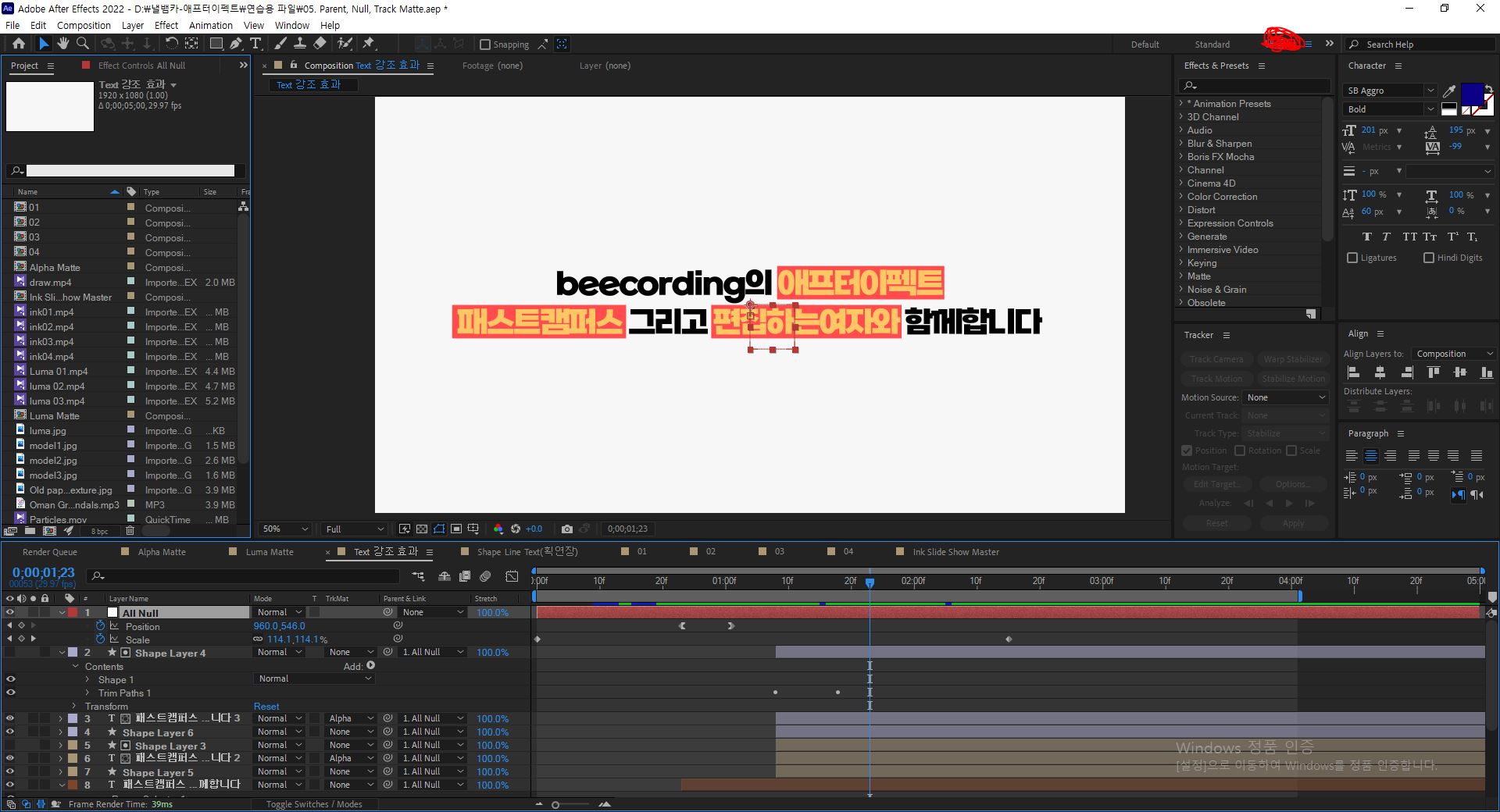
'내일배움카드-애프터이펙트' 카테고리의 다른 글
| [패스트캠퍼스] 애프터이펙트 강의 part.4 (feat. 내일배움카드) (0) | 2023.03.08 |
|---|---|
| [패스트캠퍼스] 애프터이펙트 강의 part.3 (feat. 내일배움카드) (0) | 2023.03.06 |
| [패스트캠퍼스] 애프터이펙트 강의 part.2 (feat. 내일배움카드) (0) | 2023.03.04 |
| [패스트캠퍼스] 애프터이펙트 강의 part.1 (feat. 내일배움카드) (0) | 2023.03.04 |